This reference for version: 1.3.7
Selenoid is a powerful Go implementation of original Selenium hub code. It is using Docker to launch browsers. Please refer to GitHub repository if you need sources.
1. Getting Started
1.1. Quick Start Guide
-
Download and run Configuration Manager from releases page.
On Linux:
$ curl -L -o cm https://github.com/aerokube/cm/releases/download/1.2.4/cm_linux_amd64 $ chmod +x ./cm $ ./cm selenoid start --vnc
On Mac:
$ curl -L -o cm https://github.com/aerokube/cm/releases/download/1.2.4/cm_darwin_amd64 $ chmod +x ./cm $ ./cm selenoid start --vnc
On Windows - just download the binary with your browser or if you have Powershell type:
> curl -L -o cm.exe https://github.com/aerokube/cm/releases/download/1.2.4/cm_windows_amd64 > ./cm.exe selenoid start --vnc
-
If you have Docker installed you can also use this one-liner:
# docker run --rm -v /var/run/docker.sock:/var/run/docker.sock -v ${HOME}:/root -e OVERRIDE_HOME=${HOME} aerokube/cm:latest-release selenoid start --vnc --tmpfs 128 -
If you are working behind proxy you should set environment variables
HTTP_PROXY,HTTPS_PROXYorNO_PROXYdescribed in Docker documentation:$ HTTP_PROXY=http://proxy.example.com:80/ ./cm selenoid startWhen running
cmin container - pass variable via-eflag of thedockercommand. These variables work becausecmis using the same client asdockercommand.
-
-
Run your tests against Selenoid like you do with regular Selenium hub:
http://localhost:4444/wd/hub
-
Selenoid was created to be run in big Selenium clusters and thus has no built-in user interface. This is why trying to open an URL above in browser returns 404 and this is the expected behavior. If something does not work, you can easily check that Selenoid is running with
curl:$ curl http://localhost:4444/status
A successful request should return a JSON with browser usage statistics.
-
You can additionally use Selenoid UI to see browser screen or consumption statistics. The simplest way is to download and run its binary from releases page and start it:
$ ./selenoid-ui
See UI documentation for more installation options. By default UI is listening on port 8080. To start using it open the following page in your browser:
http://localhost:8080/
1.2. Browser Images
We maintain a set of prebuilt Docker container images for different browsers including:
All these images are free to use. See image tags for a list of supported versions. Build files are stored in selenoid-images repository. Feel free to create issues or request images for new versions.
| Complete list of browser images can be found in Browser Image information |
2. Configuration
2.1. Recommended Docker Settings
-
We recommend to use modern Docker storage drivers like AUFS or OverfayFS. Never use Device Mapper - it is very slow. See this page on how to adjust Docker storage driver. To check your currently used driver type:
# docker info | grep Storage -
Total number of simultaneously running containers (adjusted via
-limit1.5-2.0 x numCoresnumCores -
You may also want to limit memory and CPU consumption for each started container. To do this use
-mem-cpu# ./selenoid -mem 128m
Here values are specified in Docker format. Similarly to limit CPU comsumption specify total number of CPUs per container as a float:
# ./selenoid -cpu 1.5
-
We use the same client as
dockercommand does. This is why all environment variables likeDOCKER_API_VERSIONorDOCKER_CERT_PATHare applicable. See full list of supported variables in Docker documentation. For example you may encounter the following error when running Selenoid:[SERVICE_STARTUP_FAILED] [unknown] [create container: Error response from daemon: client is newer than server (client API version: 1.30, server API version: 1.24)]
This is because your Docker server version is older than Selenoid client version. To fix this you need to switch Selenoid to use supported API version -
1.24. This can be done by settingDOCKER_API_VERSIONenvironment variable:# docker run -e DOCKER_API_VERSION=1.24 -d --name selenoid -p 4444:4444 -v /etc/selenoid:/etc/selenoid:ro -v /var/run/docker.sock:/var/run/docker.sock aerokube/selenoid:latest-release
2.2. Browsers Configuration File
Selenoid uses simple JSON configuration files of the following format:
{
"firefox": { (1)
"default": "46.0", (2)
"versions": { (3)
"46.0": { (4)
"image": "selenoid/firefox:46.0", (5)
"port": "4444", (6)
"tmpfs": {"/tmp": "size=512m"}, (7)
"path" : "/wd/hub", (8)
"volumes" : ["/to:/from:ro"], (9)
"env" : ["TZ=Europe/Moscow"], (10)
"hosts" : ["example.com:192.168.0.1"], (11)
"shmSize" : 268435456, (12)
},
"50.0" :{
// ...
}
}
},
"chrome": {
// ...
}
}| 1 | Browser name |
| 2 | Default browser version |
| 3 | A list of available browser versions |
| 4 | Version name |
| 5 | Image name or driver binary command |
| 6 | Containers only. Port to proxy connections to, see below |
| 7 | Optional. Containers only. Add in-memory filesystem (tmpfs) to container, see below |
| 8 | Optional. Path relative to / where we request a new session, see below |
| 9 | Optional. Containers only. Mount path from host machine to created container |
| 10 | Optional. Environment variables to be passed to browser container or driver process |
| 11 | Optional. Custom /etc/hosts entries to be passed to browser container in hostname:ip format. |
| 12 | Optional. Shared memory size in bytes to be set for container. Some browsers (e.g. Chrome) may work unstable when having insufficient shmSize. Default value is 256 megabytes. |
This file represents a mapping between a list of supported browser versions and Docker container images or driver binaries.
2.2.1. Browser Name and Version
Browser name and version are just strings that are matched against Selenium desired capabilities:
-
browserName -
version
If no version capability is present default version is used. When there is no exact version match we also try to match by prefix. That means version string in JSON should start with version string from capabilities.
"versions": {
"46.0": {Version capability that will match:
version = 46 (46.0 starts with 46)
Will not match:
version = 46.1 (46.0 does not start with 46.1)
2.2.2. Image
Image by default is a string with container specification in Docker format (hub.example.com/project/image:tag).
Image must be already pulled. Configuration Manager can help with this task.
Pulled from internal docker registry:
my-internal-docker-hub.example.com/selenoid/firefox:46.0
Pulled from hub.docker.com
selenoid/firefox:46.0
Standalone Binary
If you wish to use a standalone binary instead of Docker container, then image field should contain command specification in square brackets:
"46.0": {
"image": ["/usr/bin/mybinary", "-arg1", "foo", "-arg2", "bar", "-arg3"],
"port": "4444"
},Selenoid proxies connections to either Selenium server or standalone driver binary. Depending on operating system both can be packaged inside Docker container.
2.2.3. Other Optional Fields
"46.0": {
//...
"port": ""
"tmpfs": {"/tmp": "size=512m", "/var": "size=128m"},
"path" : "",
"volumes": ["/to:/from", "/another:/one:ro"],
"env" : ["TZ=Europe/Moscow", "ONE_MORE_VARIABLE=itsValue"],
"hosts" : ["one.example.com:192.168.0.1", "two.example.com:192.168.0.2"],
"shmSize" : 268435456,
},-
port (only for containers) - You should use
portfield to specify the real port inside container that container process (Selenium server, Selenoid or driver) will listen on. -
tmpfs (optional) - You may probably know that moving browser cache to in-memory filesystem (Tmpfs) can dramatically improve its performance. Selenoid can automatically attach one or more in-memory filesystems as volumes to Docker container being run. To achieve this define one or more mount points and their respective sizes in optional
tmpfsfield. -
path (optional) -
pathfield is needed to specify relative path to the URL where a new session is created (default is/). Which value to specify in this field depends on container contents. For example, most of Firefox containers have Selenium server inside - thus you need to specify/wd/hub. Chrome and Opera containers use web driver binary as entrypoint application which is accepting requests at/. We recommend to use our configuration tool to avoid errors with this field. -
volumes (optional) - This field allows to mount volumes from host machine to browser container. Should be specified as an array of Docker volume expressions:
/host/dir:/container/dir[:mode]. -
env (optional) - This field allows to set any environment variables in running container. Specified as an array of
NAME=valuepairs. -
hosts (optional) - This field allows to add custom
/etc/hostsentries to running container. Specified as an array ofhostname:ippairs. -
shmSize (optional) - Use it to override shared memory size for browser container.
2.2.4. Syncing Browser Images from Existing File
In some usage scenarios you may want to store browsers configuration file under version control and initialize Selenoid from this file. For example this is true if you wish to have consistently reproducing infrastructure and using such tools as Amazon Cloud Formation. In order to pull browser images do the following:
-
Install jq - a small tool to query data from JSON files.
-
Extract image names from JSON and automatically pull them:
# cat /path/to/browsers.json | jq -r '..|.image?|strings' | xargs -I{} docker pull {}
2.3. Logging Configuration File
By default Docker container logs are saved to host machine hard drive. When using Selenoid for local development that’s ok. But in big Selenium cluster you may want to send logs to some centralized storage like Logstash or Graylog. Docker provides such functionality by so-called logging drivers. Selenoid logging configuration file allows to specify which logging driver to use globally for all started Docker containers with browsers. Configuration file has the following format:
{
"Type" : "<driver-type>", (1)
"Config" : { (2)
"key1" : "value1",
"key2" : "value2"
}
}| 1 | is a supported Docker logging driver type like syslog, journald or awslogs. |
| 2 | Config is a list of key-value pairs used to configure selected driver. |
For example these Docker logging parameters:
--log-driver=syslog --log-opt syslog-address=tcp://192.168.0.42:123 --log-opt syslog-facility=daemon... are equivalent to the following Selenoid logging configuration:
{
"Type" : "syslog",
"Config" : {
"syslog-address" : "tcp://192.168.0.42:123",
"syslog-facility" : "daemon"
}
}2.4. Setting Timezone
When used in Docker container Selenoid will have timezone set to UTC.
To set custom timezone pass TZ environment variable to Docker:
$ docker run -d --name selenoid \
-p 4444:4444 \
-e TZ=Europe/Moscow \
-v /etc/selenoid:/etc/selenoid:ro \
-v /var/run/docker.sock:/var/run/docker.sock \
aerokube/selenoid:latest-release2.5. Reloading Configuration
To reload configuration without restart send SIGHUP:
# kill -HUP <pid>
# docker kill -s HUP <container-id-or-name>| Use only one of these commands. |
2.6. Selenoid with Docker Compose
To avoid network problems between browser drivers inside containers and Selenoid when using Docker Compose for combining with another services (such as UI or ggr) you need to enable bridge network mode for all services:
version: '3'
services:
selenoid:
network_mode: bridge
image: aerokube/selenoid:latest-release
volumes:
- "$PWD:/etc/selenoid"
- "/var/run/docker.sock:/var/run/docker.sock"
ports:
- "4444:4444"Complete example with Selenoid UI can be found in Selenoid UI Documentation
2.7. Selenoid CLI Flags
The following flags are supported by selenoid
-conf string
Browsers configuration file (default "config/browsers.json")
-container-network string
Network to be used for containers (default "default")
-cpu value
Containers cpu limit as float e.g. 0.2 or 1.0
-disable-docker
Disable docker support
-disable-queue
Disable wait queue
-enable-file-upload
File upload support
-limit int
Simultaneous container runs (default 5)
-listen string
Network address to accept connections (default ":4444")
-log-conf string
Container logging configuration file (default "config/container-logs.json")
-mem value
Containers memory limit e.g. 128m or 1g
-retry-count int
New session attempts retry count (default 1)
-service-startup-timeout duration
Service startup timeout in time.Duration format (default 30s)
-session-attempt-timeout duration
New session attempt timeout in time.Duration format (default 30s)
-session-delete-timeout duration
Session delete timeout in time.Duration format (default 30s)
-timeout duration
Session idle timeout in time.Duration format (default 1m0s)
-version
Show version and exitFor example:
$ ./selenoid -conf /my/custom/browsers.json -limit 10When using Selenoid inside Docker container these flags are passed like the following:
# docker run -d --name selenoid \
-p 4444:4444 \
-v /etc/selenoid:/etc/selenoid:ro \
-v /var/run/docker.sock:/var/run/docker.sock \
aerokube/selenoid:latest-release \
-conf /my/custom/browsers.json -limit 103. Advanced Features
3.1. Special Capabilities
3.1.1. Live Browser Screen
Selenoid supports showing browser screen during test execution. This works with containers having VNC server installed. To see browser screen:
-
Pass
enableVNCenableVNC = true -
Launch Selenoid UI to see the screen.
This works by proxying VNC port from started container to http://localhost:4444/vnc/<session-id>;<session-id>
3.1.2. Custom Screen Resolution
Selenoid allows you to set custom screen resolution in containers being run. To do that simply pass screenResolutionwidth x height x color-depth
screenResolution: 1280x1024x24
|
3.1.3. Custom Test Name
For debugging purposes it is often useful to give a distinct name to every test case. When working with Selenoid you can set test case name by passing the following capability:
name: myCoolTestNameThe main application of this capability - is debugging tests in the UI which is showing specified name for every running session.
3.1.4. Per-session Time Zone
Some tests require particular time zone to be set in operating system. To achieve this with Selenoid simply set one more capability:
timeZone: Europe/MoscowYou can find most of available time zones here. Without this capability launched browser containers will have the same timezone as Selenoid one.
3.2. Using Selenoid without Docker
Selenoid is using containers to start browsers. However cases exist when running browser in container is not possible. For example on Windows you have Internet Explorer which can not be run inside container. Selenoid can be used as a lightweight Selenium server replacement to run IE, Firefox or Chrome on Windows. For example to use Selenoid with IE:
-
Download latest IEDriverServer archive and unpack it to some directory (
C:\ -
Download latest Selenoid binary.
-
Create
browsers.json{ "internet explorer": { "default": "11", "versions": { "11": { "image": ["C:\\IEDriverServer.exe", "--log-level=DEBUG"] } } } }Notice that backslashes in Windows paths should be escaped as
\\internet explorer11 -
Start Selenoid:
./selenoid_win_amd64.exe -conf ./browsers.json -disable-docker -
Run your tests against ...
http://localhost:4444/wd/hub... with the following capabilities:
browserName = internet explorer version = 11 -
To start Chrome instead just download Chromedriver binary and modify
browsers.json
3.3. Usage Statistics
Selenoid calculates usage statistics that can be accessed with HTTP request:
$ curl http://localhost:4444/status{
"total": 80,
"used": 10,
"queued": 0,
"pending": 1,
"browsers": {
"firefox": {
"46.0": {
"user1": {
"count":1,
"sessions":[
{
"id": "a7a2b801-21db-4dae-a99b-4cbc0b81de96",
"vnc": false,
"screen": "1920x1080x24"
}
]
},
"user2": {
"count":6,
"sessions":[
//...
]
},
},
"48.0": {
"user2": {
"count":3,
"sessions":[
//...
]
}
}
}
}
}Users are extracted from basic HTTP authentication headers.
3.3.1. What Statistics Mean
A typical session lifecycle looks like the following:
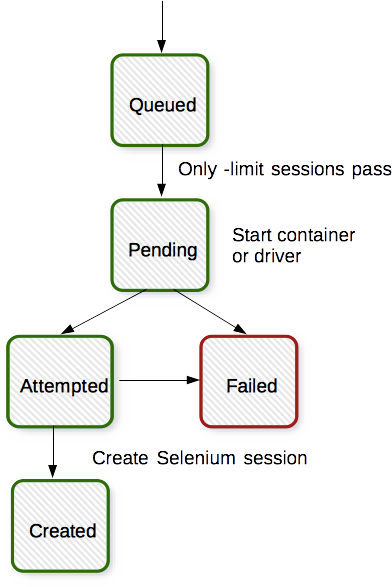
-
A new session request arrives to Selenoid.
-
Selenoid
-limitflag specifies how many sessions can be created simultaneously. It is shown astotalin statistics. When requests reach the limit - subsequent requests are placed in queue.Queuedrequests just block and continue to wait. -
When there is a free slot for request Selenoid decides whether a Docker container or standalone driver process should be created. All requests during startup are marked as
pending. Before proceeding to next step Selenoid waits for required port to be open. This is done by sending HEAD requests to the port. -
When a container or driver is started (ping is successful) Selenoid does a new session request just in the same way as standard Selenium client.
-
Depending on what is returned as response on the previous step session is marked as
createdorfailed. Created and running sessions are also included tousedvalue. -
When a session is created Selenoid just proxies the rest of session requests to the same container or driver.
-
New session request can fail because of Selenium errors or issues with container \ driver startup. In that case an error is returned to user.
3.3.2. Sending Statistics to External Systems
To send Selenoid statistics described in previous section you can use Telegraf. For example to send status to Graphite:
-
Pull latest Telegraf Docker container:
# docker pull telegraf:alpine -
Generate configuration file:
# mkdir -p /etc/telegraf # docker run --rm telegraf:alpine \ --input-filter httpjson \ --output-filter graphite config > /etc/telegraf/telegraf.conf -
Edit file like the following (three dots mean some not shown lines):
[agent] interval = "10s" (1) [[outputs.graphite]] servers = ["my-graphite-host.example.com:2024"] (2) prefix = "one_min" (3) template = "host.measurement.field" [[inputs.httpjson]] name = "selenoid" servers = [ "http://localhost:4444/status" (4) ]1 adjust interval if needed 2 adjust host and port 3 something before hostname, can be blank 4 this is localhost only if Telegraf is run on Selenoid host -
Start Telegraf container:
# docker run --net host -d \ --name telegraf \ -v /etc/telegraf:/etc \ telegraf:alpine --config /etc/telegraf.confMetrics will be sent to my-graphite-host.example.com:2024. Metric names will be like the following:
one_min.selenoid_example_com.httpjson_selenoid.pending one_min.selenoid_example_com.httpjson_selenoid.queued one_min.selenoid_example_com.httpjson_selenoid.total
3.4. File Upload
Some tests require to upload files. This feature is supported in WebDriver protocol by sending zipped file contents to /file handle. However not all driver binaries support this feature. For example this is not implemented in Geckodriver or IEDriver. When proxying requests directly to these drivers (i.e. when not using Docker) you need to start Selenoid with -enable-file-upload flag. In that case Selenoid will provide required API to tests. Firefox container images already include this parameter where needed.
4. Contributing & Development
To build Selenoid:
-
Install Golang
-
Setup
$GOPATHproperly -
Install govendor
$ go get -u github.com/kardianos/govendor
-
Get Selenoid source:
$ go get -d github.com/aerokube/selenoid
-
Checkout dependencies
$ cd $GOPATH/src/github.com/aerokube/selenoid && govendor sync
-
Build source:
$ go build
-
Run Selenoid:
$ ./selenoid --help
|
To build Docker container type: |
Appendix A: Browser Image information
A.1. Firefox
| Image | VNC Image | Selenium version | Firefox version |
|---|---|---|---|
selenoid/firefox:3.6 |
selenoid/vnc:firefox_3.6 |
2.20.0 |
3.6.16 i386 (dialogs may not work) |
selenoid/firefox:4.0 |
selenoid/vnc:firefox_4.0 |
2.20.0 |
4.0.1 i386 |
selenoid/firefox:5.0 |
selenoid/vnc:firefox_5.0 |
2.20.0 |
5.0.1 i386 |
selenoid/firefox:6.0 |
selenoid/vnc:firefox_6.0 |
2.20.0 |
6.0.2 i386 |
selenoid/firefox:7.0 |
selenoid/vnc:firefox_7.0 |
2.20.0 |
7.0.1 i386 |
selenoid/firefox:8.0 |
selenoid/vnc:firefox_8.0 |
2.20.0 |
8.0.1 i386 |
selenoid/firefox:9.0 |
selenoid/vnc:firefox_9.0 |
2.20.0 |
9.0.1 |
selenoid/firefox:10.0 |
selenoid/vnc:firefox_10.0 |
2.32.0 |
10.0.2 |
selenoid/firefox:11.0 |
selenoid/vnc:firefox_11.0 |
2.32.0 |
11.0 |
selenoid/firefox:12.0 |
selenoid/vnc:firefox_12.0 |
2.32.0 |
12.0 |
selenoid/firefox:13.0 |
selenoid/vnc:firefox_13.0 |
2.32.0 |
13.0 |
selenoid/firefox:14.0 |
selenoid/vnc:firefox_14.0 |
2.32.0 |
14.0.1 |
selenoid/firefox:15.0 |
selenoid/vnc:firefox_15.0 |
2.32.0 |
15.0.1 |
selenoid/firefox:16.0 |
selenoid/vnc:firefox_16.0 |
2.32.0 |
16.0.2 |
selenoid/firefox:17.0 |
selenoid/vnc:firefox_17.0 |
2.32.0 |
17.0.1 |
selenoid/firefox:18.0 |
selenoid/vnc:firefox_18.0 |
2.32.0 |
18.0.2 |
selenoid/firefox:19.0 |
selenoid/vnc:firefox_19.0 |
2.32.0 |
19.0.2 |
selenoid/firefox:20.0 |
selenoid/vnc:firefox_20.0 |
2.32.0 |
20.0 |
selenoid/firefox:21.0 |
selenoid/vnc:firefox_21.0 |
2.32.0 |
21.0 |
selenoid/firefox:22.0 |
selenoid/vnc:firefox_22.0 |
2.32.0 |
22.0 |
selenoid/firefox:23.0 |
selenoid/vnc:firefox_23.0 |
2.35.0 |
23.0.1 |
selenoid/firefox:24.0 |
selenoid/vnc:firefox_24.0 |
2.39.0 |
24.0 |
selenoid/firefox:25.0 |
selenoid/vnc:firefox_25.0 |
2.39.0 |
25.0.1 |
selenoid/firefox:26.0 |
selenoid/vnc:firefox_26.0 |
2.39.0 |
26.0 |
selenoid/firefox:27.0 |
selenoid/vnc:firefox_27.0 |
2.40.0 |
27.0.1 |
selenoid/firefox:28.0 |
selenoid/vnc:firefox_28.0 |
2.41.0 |
28.0 |
selenoid/firefox:29.0 |
selenoid/vnc:firefox_29.0 |
2.43.1 |
29.0.1 |
selenoid/firefox:30.0 |
selenoid/vnc:firefox_30.0 |
2.43.1 |
30.0 |
selenoid/firefox:31.0 |
selenoid/vnc:firefox_31.0 |
2.44.0 |
31.0 |
selenoid/firefox:32.0 |
selenoid/vnc:firefox_32.0 |
2.44.0 |
32.0.3 |
selenoid/firefox:33.0 |
selenoid/vnc:firefox_33.0 |
2.44.0 |
33.0.3 |
selenoid/firefox:34.0 |
selenoid/vnc:firefox_34.0 |
2.45.0 |
34.0.5 |
selenoid/firefox:35.0 |
selenoid/vnc:firefox_35.0 |
2.45.0 |
35.0.1 |
selenoid/firefox:36.0 |
selenoid/vnc:firefox_36.0 |
2.45.0 |
36.0.1 |
selenoid/firefox:37.0 |
selenoid/vnc:firefox_37.0 |
2.45.0 |
37.0.2 |
selenoid/firefox:38.0 |
selenoid/vnc:firefox_38.0 |
2.45.0 |
38.0.5 |
selenoid/firefox:39.0 |
selenoid/vnc:firefox_39.0 |
2.45.0 |
39.0.3 |
selenoid/firefox:40.0 |
selenoid/vnc:firefox_40.0 |
2.45.0 |
40.0.3 |
selenoid/firefox:41.0 |
selenoid/vnc:firefox_41.0 |
2.45.0 |
41.0.2 |
selenoid/firefox:42.0 |
selenoid/vnc:firefox_42.0 |
2.47.1 |
42.0 |
selenoid/firefox:43.0 |
selenoid/vnc:firefox_43.0 |
2.53.1 |
43.0.4 |
selenoid/firefox:44.0 |
selenoid/vnc:firefox_44.0 |
2.53.1 |
44.0.2 |
selenoid/firefox:45.0 |
selenoid/vnc:firefox_45.0 |
2.53.1 |
45.0.2 |
selenoid/firefox:46.0 |
selenoid/vnc:firefox_46.0 |
2.53.1 |
46.0.1 |
selenoid/firefox:47.0 |
selenoid/vnc:firefox_47.0 |
2.53.1 |
47.0.1 |
selenoid/firefox:48.0 |
selenoid/vnc:firefox_48.0 |
3.2.0 + GD 0.13.0 |
48.0.2 (native events and proxies don’t work) |
selenoid/firefox:49.0 |
selenoid/vnc:firefox_49.0 |
3.2.0 + GD 0.13.0 |
49.0.2 (native events and switching between windows don’t work) |
selenoid/firefox:50.0 |
selenoid/vnc:firefox_50.0 |
3.2.0 + GD 0.13.0 |
50.0.2 (native events, switching windows and proxies don’t work) |
selenoid/firefox:51.0 |
selenoid/vnc:firefox_51.0 |
3.2.0 + GD 0.14.0 |
51.0.1 (native events, switching windows and proxies don’t work) |
selenoid/firefox:52.0 |
selenoid/vnc:firefox_52.0 |
3.3.1 + GD 0.15.0 |
52.0.2 (native events, switching windows don’t work; proxy capability format could change) |
| Firefox images below require Selenium client 3.4.0 or newer. |
| Image | VNC Image | Selenoid version | Geckodriver version | Firefox version |
|---|---|---|---|---|
selenoid/firefox:53.0 |
selenoid/vnc:firefox_53.0 |
1.3.6 |
0.16.0 |
53.0 (switching windows may not work) |
selenoid/firefox:54.0 |
selenoid/vnc:firefox_54.0 |
1.3.6 |
0.17.0 |
54.0 (switching windows may not work) |
selenoid/firefox:55.0 |
selenoid/vnc:firefox_55.0 |
1.3.6 |
0.18.0 |
55.0.1 (switching windows may not work) |
A.2. Chrome
| Image | VNC Image | Chromedriver version | Chrome version |
|---|---|---|---|
selenoid/chrome:48.0 |
selenoid/vnc:chrome_48.0 |
2.21 |
48.0.2564.116 |
selenoid/chrome:49.0 |
selenoid/vnc:chrome_49.0 |
2.22 |
49.0.2623.112 |
selenoid/chrome:50.0 |
selenoid/vnc:chrome_50.0 |
2.22 |
50.0.2661.102 |
selenoid/chrome:51.0 |
selenoid/vnc:chrome_51.0 |
2.23 |
51.0.2704.106 |
selenoid/chrome:52.0 |
selenoid/vnc:chrome_52.0 |
2.24 |
52.0.2743.116 |
selenoid/chrome:53.0 |
selenoid/vnc:chrome_53.0 |
2.26 |
53.0.2785.143 |
selenoid/chrome:54.0 |
selenoid/vnc:chrome_54.0 |
2.27 |
54.0.2840.100 |
selenoid/chrome:55.0 |
selenoid/vnc:chrome_55.0 |
2.28 |
55.0.2883.87 |
selenoid/chrome:56.0 |
selenoid/vnc:chrome_56.0 |
2.29 |
56.0.2924.87 |
selenoid/chrome:57.0 |
selenoid/vnc:chrome_57.0 |
2.29 |
57.0.2987.110 |
selenoid/chrome:58.0 |
selenoid/vnc:chrome_58.0 |
2.29 |
58.0.3029.81 |
selenoid/chrome:59.0 |
selenoid/vnc:chrome_59.0 |
2.30 |
59.0.3071.86 |
selenoid/chrome:60.0 |
selenoid/vnc:chrome_60.0 |
2.31 |
60.0.3112.90 |
selenoid/chrome:61.0 |
selenoid/vnc:chrome_61.0 |
2.32 |
61.0.3163.79 |
| Images for older Chrome versions were not built because we have no Debian packages. If you have such packages - we could create more images. |
A.3. Opera
| Image | VNC Image | Selenium version | Opera version |
|---|---|---|---|
selenoid/opera:12.16 |
selenoid/vnc:opera_12.16 |
2.37.0 |
12.16.1860 (dialogs and probably async JS don’t work) |
|
Due to bug in Operadriver to work with Opera Blink images you need to pass additional capability: We do not consider these images really stable. Many of base operations like working with proxies may not work. |
| Image | VNC Image | Operadriver version | Opera version |
|---|---|---|---|
selenoid/opera:33.0 |
selenoid/vnc:opera_33.0 |
0.2.2 |
33.0.1990.115 |
selenoid/opera:34.0 |
selenoid/vnc:opera_34.0 |
0.2.2 |
34.0.2036.50 |
selenoid/opera:35.0 |
selenoid/vnc:opera_35.0 |
0.2.2 |
35.0.2066.92 |
selenoid/opera:36.0 |
selenoid/vnc:opera_36.0 |
0.2.2 |
36.0.2130.65 |
selenoid/opera:37.0 |
selenoid/vnc:opera_37.0 |
0.2.2 |
37.0.2178.54 |
selenoid/opera:38.0 |
selenoid/vnc:opera_38.0 |
0.2.2 |
38.0.2220.41 |
selenoid/opera:39.0 |
selenoid/vnc:opera_39.0 |
0.2.2 |
39.0.2256.71 |
selenoid/opera:40.0 |
selenoid/vnc:opera_40.0 |
0.2.2 |
40.0.2308.90 |
selenoid/opera:41.0 |
selenoid/vnc:opera_41.0 |
2.27 |
41.0.2353.69 |
selenoid/opera:42.0 |
selenoid/vnc:opera_42.0 |
2.27 |
42.0.2393.94 |
selenoid/opera:43.0 |
selenoid/vnc:opera_43.0 |
2.27 |
43.0.2442.991 |
selenoid/opera:44.0 |
selenoid/vnc:opera_44.0 |
2.27 |
44.0.2510.857 |
selenoid/opera:45.0 |
selenoid/vnc:opera_45.0 |
2.27 |
45.0.2552.635 |
selenoid/opera:46.0 |
selenoid/vnc:opera_46.0 |
2.27 |
46.0.2597.26 |
selenoid/opera:47.0 |
selenoid/vnc:opera_47.0 |
2.29 |
47.0.2631.39 |
| Images for older Opera versions were not built because we have no Debian packages. If you have such packages - we could create more images. |